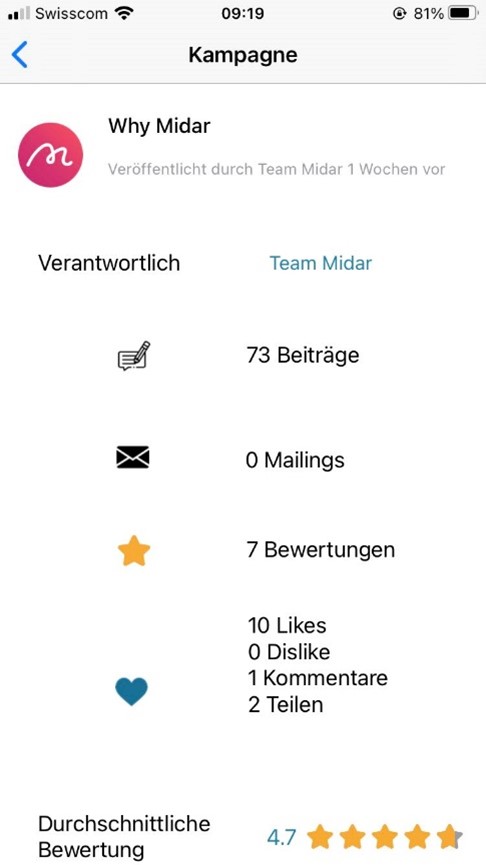Kurzanleitung zur Midar App
Die Anwendung richtet sich an Mitarbeitende der Bundesverwaltung (primär BIT) und liegt in einer iOS- und Android-Version vor. Sie ist im App Store von Apple, resp. im Google Play Store verfügbar. Du kannst die Midar-App auf deinem geschäftlichen oder privaten Gerät installieren.
Die Mindestanforderungen an das Smartphone resp. Tablet sind in den Download-Informationen der Anwendung ersichtlich.
Hast du Inputs und Anregungen für das Team Midar? Wende dich bitte an:
kommunikation@bit.admin.ch
Anmeldung und erste Schritte
Mitteilungen erlauben

Anmelden Midar App
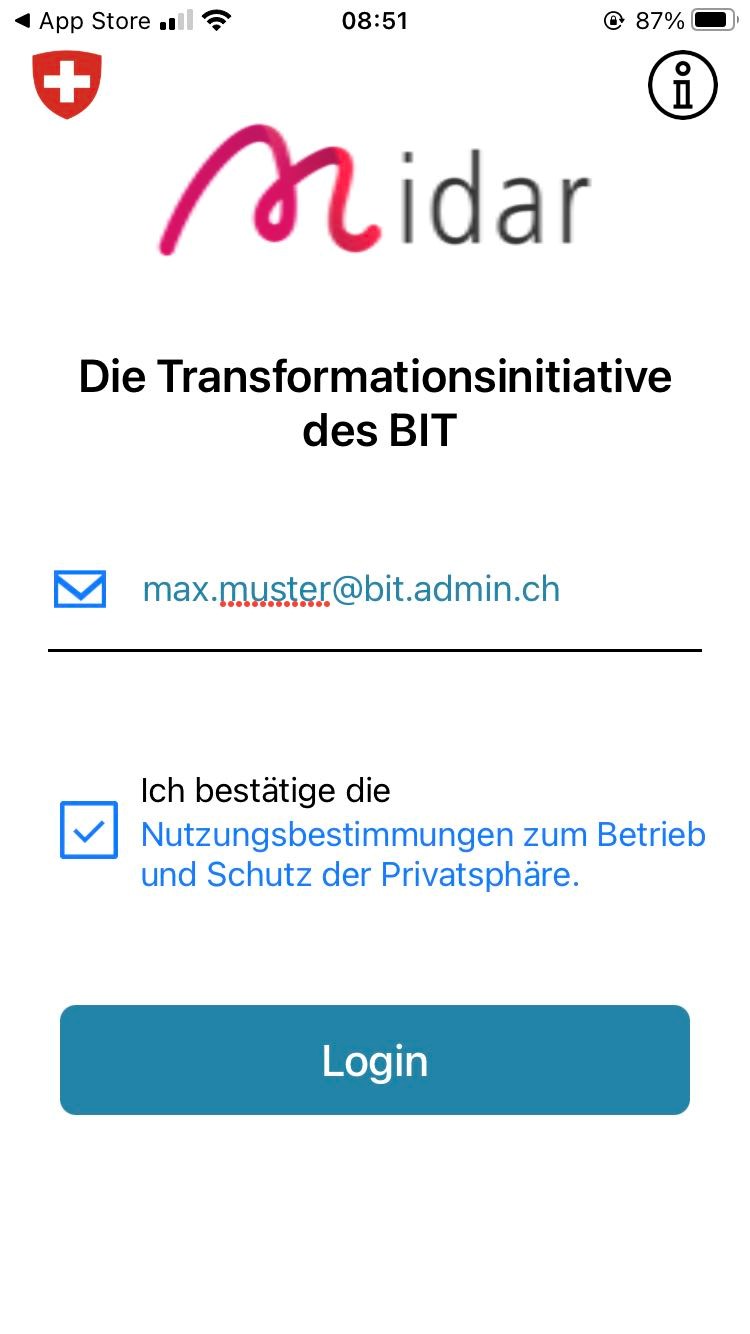
Einmal-Passwort eingeben
Solltest du kein Einmal-Passwort per E-Mail erhalten haben, tippe auf «Neu senden».

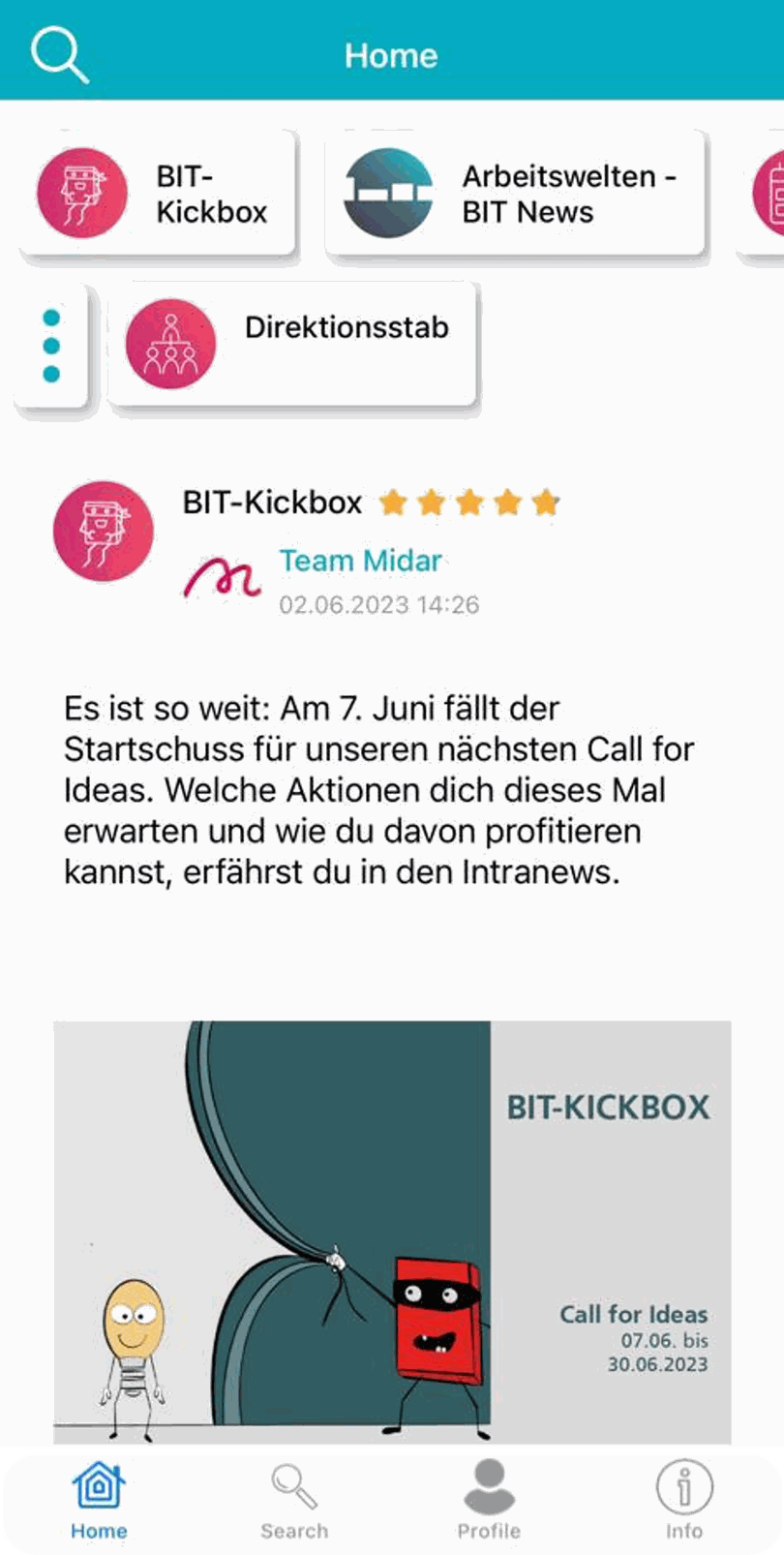
Die Midar App kurz erklärt
Home-Screen und Kommunikations-Kanäle
-
In der oberen Zeile findest du die BIT-eigenen Kampagnen. In der unteren Zeile sind die Gruppenkanäle, in denen Posts erstellt werden können.
-
Das Punktemenü führt zur Übersicht der Gruppenkanäle. Klickst du hier, landest du auf der Kanalübersicht.
-
Zu unterst findest du die Menüzeile mit dem Home-Button, dem Suchmenü, der eigenen Profilübersicht und den allgemeinen Infos zur Midar-App.

Kommunikationskanäle
Private Kanäle und Gruppenkanäle
-
Auf der linken Seite siehst du deine privaten Kanäle, welche du selber erstellen und löschen kannst.
-
Auf der rechten Seite siehst du die Gruppenkanäle der Arbeits- bzw. Linienorganisationen.
-
Mit dem Plus-Button können neue private Kanäle erstellt werden.
-
Hier findest du die Übersicht aller deiner Kanäle.
-
Durch die Abfalleimer-Icons können private Kanäle gelöscht werden.
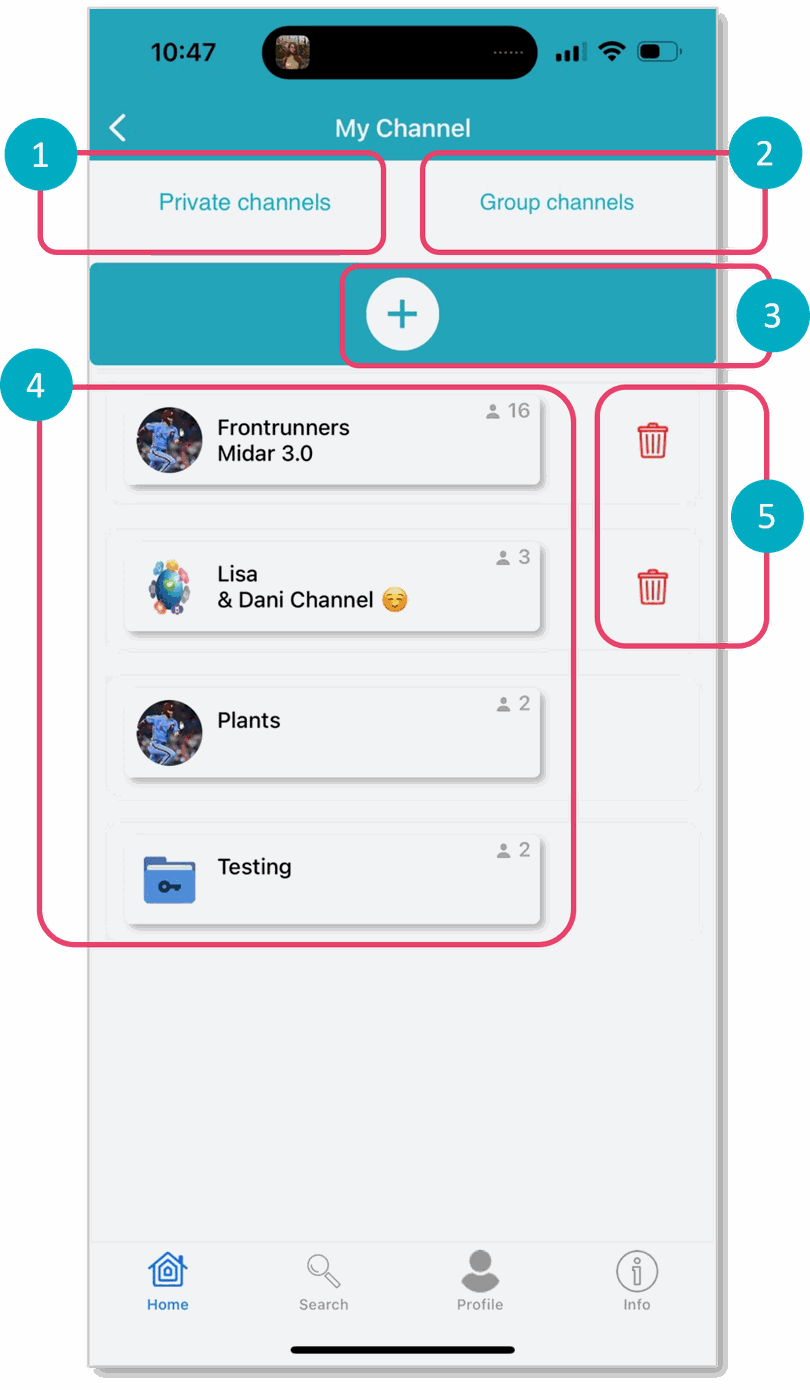
Mit anderen chatten
Private Kanäle erstellen
-
Nachdem du den Plus-Button gedrückt hast, kannst du in der Suchzeile nach Mitarbeitenden suchen, mit denen du chatten möchtest.
-
Hier erscheint automatisch eine Liste mit allen BIT-Mitarbeitenden. Wer ein grünes Icon hat, besitzt die Midar-App. Wer ein rotes Icon hat, besitzt die Midar-App noch nicht.

-
Die Person mit dem Zahnrad-Icon ist der oder die Eigentümer/in des Kanals.
-
Wenn eine Person aus der Liste angetippt wird, wird sie dem Kanal hinzugefügt und erscheint neben dem oder der Eigentümer/in.
-
Hast du alle Personen deines Kanals hinzugefügt, kannst du dies durch den grünen Pfeilbutton bestätigen.

Mit anderen chatten
Posts erstellen
-
Wähle den Kanal an, in dem du einen Post erstellen möchtest.
-
Tippe auf das Papierflieger-Icon, um den Post zu verfassen.
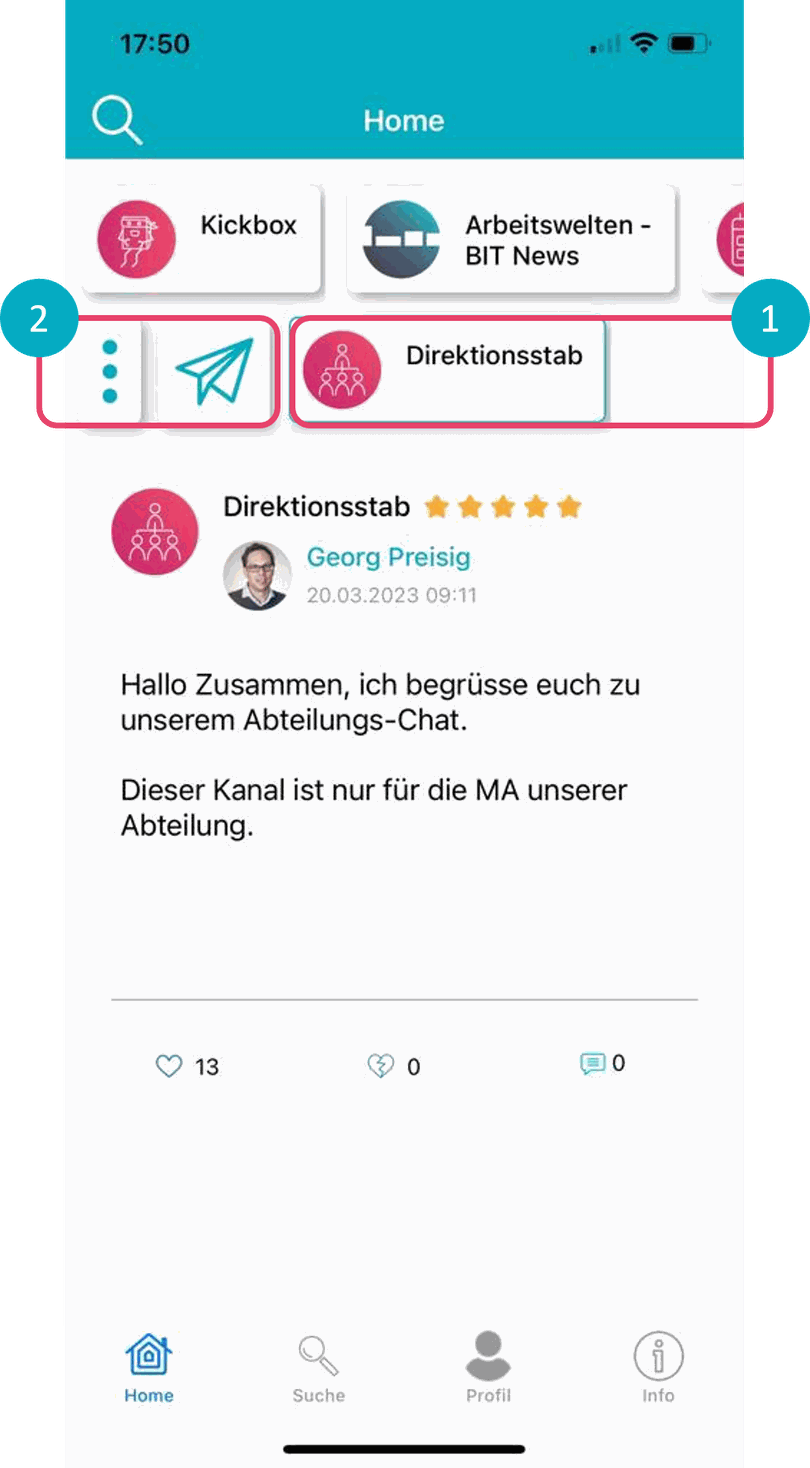
-
Hier kannst du prüfen, ob du in der richtigen Gruppe bist und wer alles der Gruppe angehört.
-
Im Textfeld kannst du deinen Text eingeben. Sobald ein Text steht, erscheint der «Senden»-Button oben rechts.
-
Mit diesen Buttons kannst du deinem Text Bilder, Videos und Dokumente anhängen.
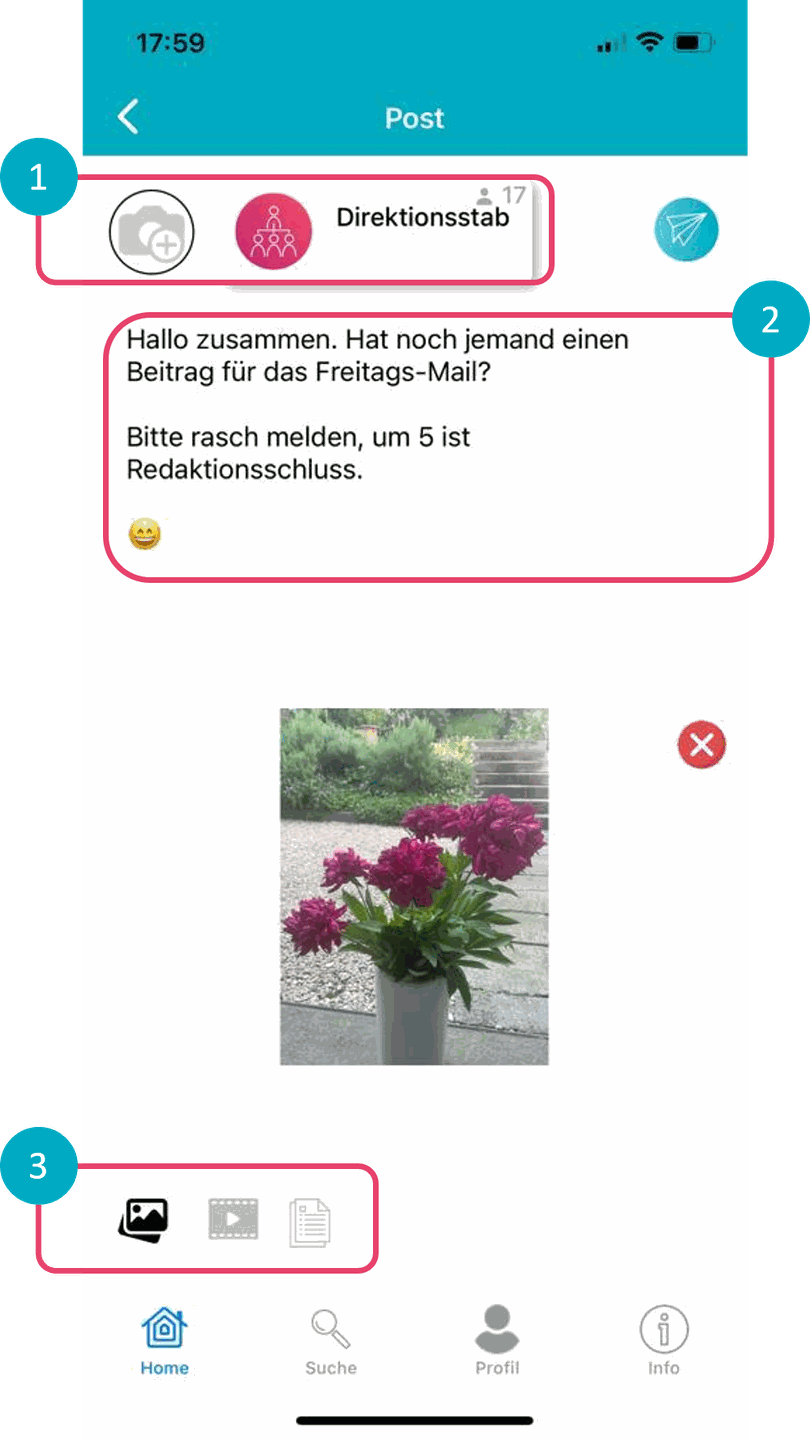
Geschafft, dein erster Post ist abgeschickt. Unter jedem Beitrag findest du die Symbole "Liken", "Disliken" und "Teilen". Selbstverständlich kannst du auch Kommentieren (inklusive Upload von Bildern).
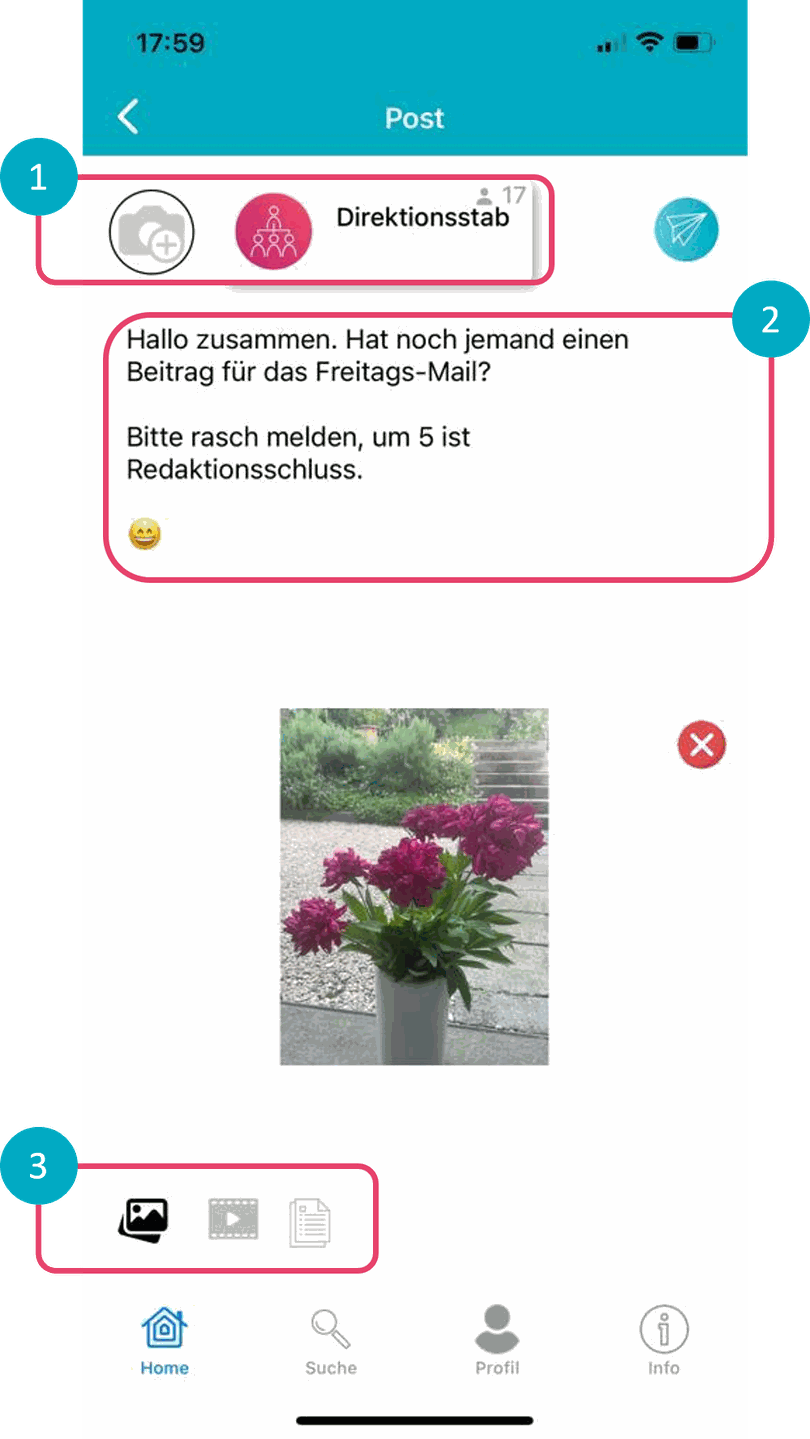
Dein persönlicher Profil-Bildschirm
Durch die Anwahl des runden Profilbilds geht ein Auswahlfenster auf. Hier kannst du dein Profilbild hochladen. Es ist für alle sichtbar.
Weiter kannst du hier die Anwendungssprache wechseln. Wir planen künftig fünf Sprachen (deutsch, französisch, italienisch, englisch, rätoromanisch) zu unterstützen.
Dieser Bildschirm zeigt dir auch alle Daten an, die wir von dir gespeichert haben.
Weiter unten gibt es einen Knopf, um die Verbindung zu trennen, falls du dich vom Midar-System abmelden möchtest.
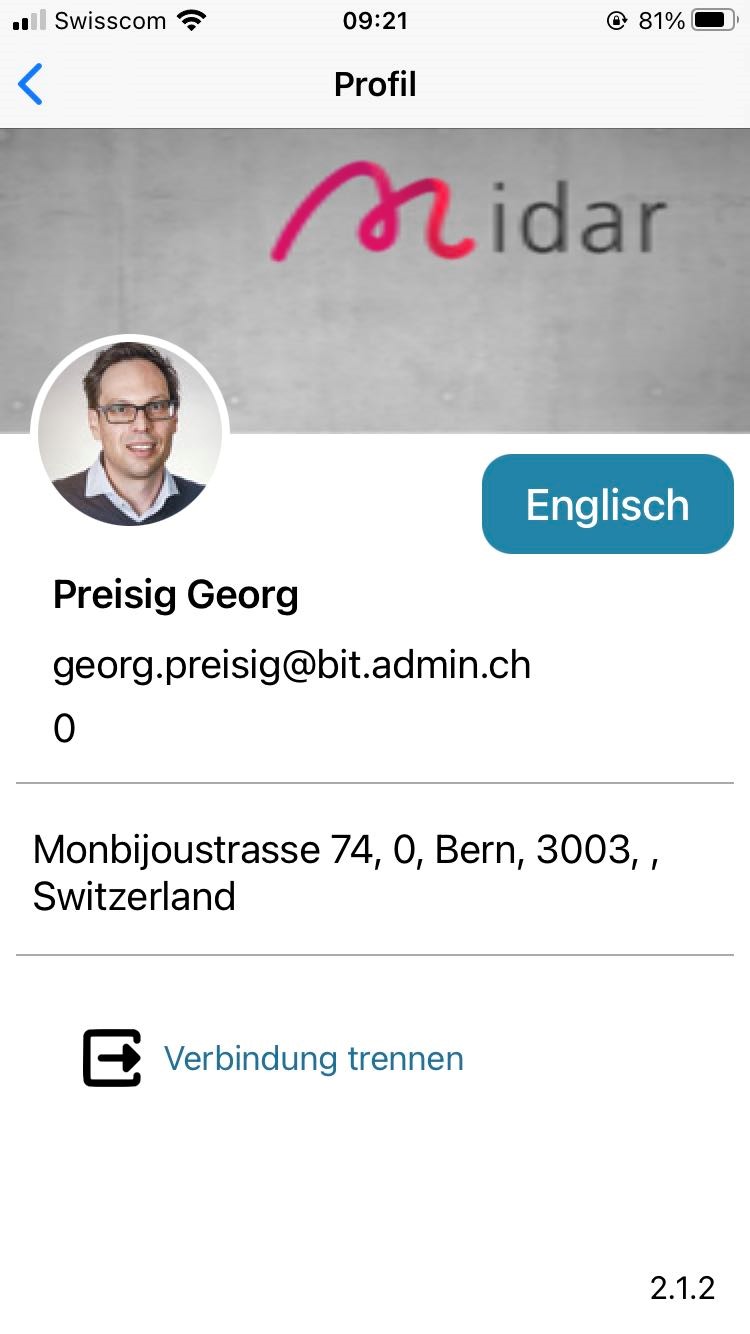
Das Impressum der Anwendung
In der Bildschirmmitte findest du den Link auf diesen Hilfetext und die Datenschutzerklärung.
Weiter unten gibt es noch Hinweise zur Umsetzung und den Link auf das Github Repsitory mit den Sourcen dieser Anwendung. Die Anwendung ist "Open Source" und unter den Bedingungen von MPL 2 lizenziert.

Informationen zu einer Kampagne
Darunter werden statistische Informationen zur Kampagne angezeigt.
Durch Klicken auf den Namen des Verantwortlichen kommst du auf sein Profil.